En este artículo os voy a dejar los pasos a seguir para arrancar en modo seguro con windows en sus diferentes versiones, con el objetivo de recoger en la misma entrada todas las posibilidades.
Antes de proceder, os voy a explicar un poco que es el modo seguro; es el modo usado para la solución de muchos problemas de Windows.
En concreto, tenemos tres variantes de modo seguro:
- Modo seguro: al iniciar tu ordenador en este modo solamente se cargan los componentes mínimos para ejecutar el sistema operativo.
- Modo seguro con funciones de red: con esta opción, además se cargará el controlador de la tarjeta de red, permitiéndonos así poder acceder a internet.
- Modo seguro con símbolo del sistema: al iniciar con símbolo del sistema, nuestro sistema se cargará con una ventana de comandos en lugar de con la interfaz gráfica de Windows.
Si ya habéis accedido alguna vez, habréis visto que el aspecto de nuestro escritorio e iconos es distinto, esto es debido a que se carga un controlador de vídeo básico de baja resolución.
Y os preguntaréis, ¿para que querríamos entrar en este modo? Pues por ejemplo, debido a virus muchos archivos son imposibles de eliminar en modo normal, especialmente los malware, ya que están en ejecución y es aquí cuando nos aparece un mensaje indicando que el archivo está siendo utilizado por otro proceso.
A continuación, os dejo los pasos a seguir para arrancar en modo seguro vuestro Windows, dependiendo de la versión que tengáis instalada.
Windows XP / Windows Vista / Windows 7
- Después de encender o reiniciar nuestro ordenador, presionamos la tecla F8.
- Después de que nuestro ordenador muestre la información de los componentes y realice la prueba de memoria, aparecerá el Menú de opciones avanzadas de Windows .
- En este menú podremos seleccionar entre otras, usando las teclas de dirección, las tres opciones de Modo Seguro comentadas anteriormente. Una vez elegida, pulsamos INTRO y esperamos a que cargue.
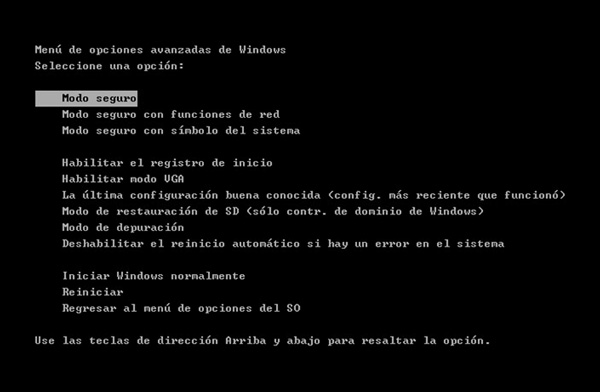
Windows 8 / Windows 8.1
- Accedemos a la ventana de Configuración de PC, desde la barra lateral derecha que se abre al acercar el cursor del ratón a esta zona de la pantalla.
- Después hacemos clic en Actualizar y recuperar.
- Seleccionamos la opción Recuperación de la barra lateral izquierda.
- Pulsamos en Reinicar ahora, que está debajo del título Inicio Avanzado.
- En la siguiente pantalla, pulsamos sobre el botón Solucionar problemas.
- Después en Opciones avanzadas.
- Dentro de esta nueva ventana, pulsamos en Configuración del inicio.
- Por último pulsamos el botón Reiniciar.
- Nuestro equipo se reinicia y nos aparece la lista de opciones de inicio, donde podemos acceder a los modos comentados anteriormente, pulsando F4, F5 o F6 respectivamente.
Windows 10
- Accedemos a la ventana de Configuración, desde el botón de Inicio.
- Después hacemos clic en Actualización y seguridad.
- Seleccionamos la opción Recuperación de la barra lateral izquierda.
- Pulsamos en Reinicar ahora, que está debajo del título Inicio Avanzado.
- En la siguiente pantalla, pulsamos sobre el botón Solucionar problemas.
- Después en Opciones avanzadas.
- Dentro de esta nueva ventana, pulsamos en Configuración del inicio.
- Por último pulsamos el botón Reiniciar.
- Nuestro equipo se reinicia y nos aparece la lista de opciones de inicio, donde podemos acceder a los modos comentados anteriormente, pulsando F4, F5 o F6 respectivamente.
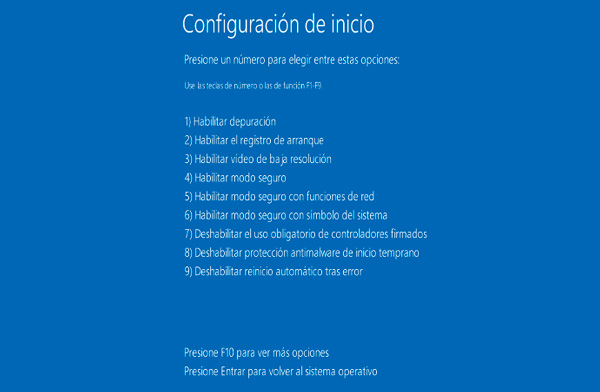
Indicaros también que para salir del modo seguro, es necesario con reiniciar nuestro equipo.
Espero que os haya servido de ayuda esta entrada, si es así siempre se agradece un comentario o un compartir.
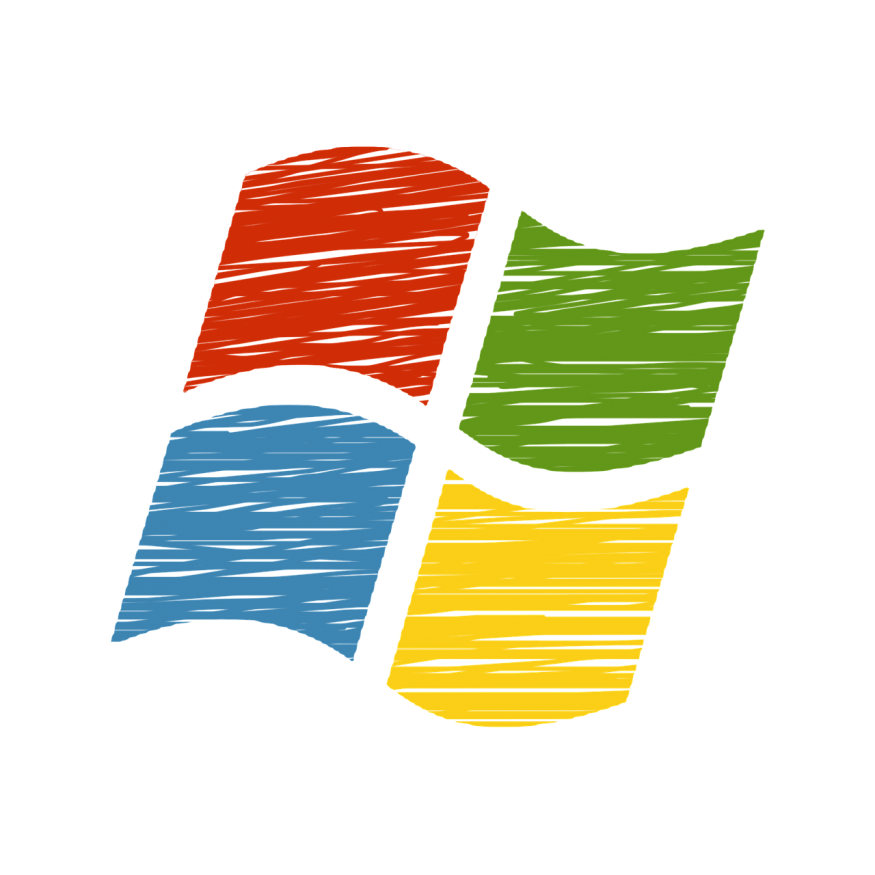


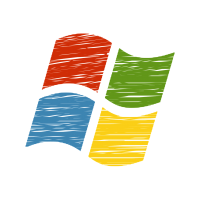



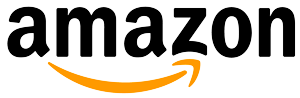

Deje su comentario