En este artículo os voy a mostrar como montar una consola retro con Raspberry Pi 3 con emuladores de un montón de consolas. Esta guía también es válida para Raspberry Pi 4.
El sistema RetroPie es el elegido para llevar a cabo esta instalación, el cual usa Raspbian como sistema operativo al que se han añadido los emuladores de una gran variedad de consolas y la interfaz gráfica EmulationStation.
Estos son algunos de los emuladores que podrás utilizar: 3do, Adventure Game Studio, Amiga, Amstrad CPC, Apple II, Atari ST/STE/TT/Falcon, Atari 2600, Atari 5200 and 8 bit series, Atari 7800, Atari Jaguar, Atari Lynx, CoCo, Colecovision, Commodore 64, Daphne, Dragon 32, Dreamcast, FinalBurn Alpha, Game & Watch, Game Gear, Game Boy, Game Boy Color, Game Boy Advance, Intellivision, Macintosh, MAME, Master System, Megadrive/Genesis, MESS, MSX, Nintendo 64, Nintendo DS, Nintendo Entertainment System, Neo Geo, Neo Geo Pocket, Neo Geo Pocket Color, PC, PC Engine/TurboGrafx-16, PSP, PlayStation 1, SAM Coupé, Saturn, ScummVM, Sega 32X, Sega CD, Sega SG-1000, Super Nintendo Entertainment System, Vectrex, Videopac/Odyssey2, Virtual Boy, WonderSwan, WonderSwan Color, Zmachine, ZX Spectrum.
Primeros pasos para montar una consola retro con Raspberry Pi
- Descargar la imagen de Retropie, debes elegir correctamente la versión adecuada para la Raspberry Pi que estés usando.
- Descargamos la aplicación con la que instalaremos la imagen de Retropie en nuestra tarjeta microSD. Si usamos Windows, podemos usar Win32DiskImager. En caso de usar MAC, yo he instalado ApplePi-Baker.
- Instalamos el fichero .img en nuestra tarjeta microSD con la aplicación descargada, convirtiendo así la tarjeta en una unidad bootable con nuestro sistema RetroPie.
Una vez realizado esto, ya tenemos nuestra tarjeta microSD lista para insertarla en la Raspberry, conectar esta a nuestra tele o monitor con un cable HDMI y encenderla para configurar RetroPie.

En el primer inicio del sistema, lo primero que tenemos que hacer es configurar nuestro mando USB, en caso de tenerlo conectado. Si no tenemos, podemos configurarlo después desde el menú de configuración de RetroPie.
Lo siguiente que nos aparecerá es la pantalla principal de EmulationStation, en la que se mostrarán todos los emuladores para los que tengamos alguna ROM en nuestra tarjeta microSD, la primera vez como es evidente no tendremos ninguno disponible. Si hemos configurado nuestro mando, ya solo podremos navegar por el menú y las distintas opciones con él.
Antes de poner las ROMs, configuraremos el Wifi desde el menú de configuración de RetroPie habilitado para ello.
Añadir ROMs
Una vez tengamos nuestra Raspberry conectada a internet podremos pasar las ROMs usando la red o incluso por FTP. Si quieres seguir el método más tradicional, puedes apargar el sistema, extraer la tarjeta microSD y conectar a tu ordenador para pasar directamente las copias de tus juegos. La ruta donde se deben meter las ROMs es /retropie/roms/, aquí encontraremos tantas carpetas como emuladores están instalados en el sistema.
Pasar ROMs por FTP:
Para pasar las ROMs por FTP usaremos un cliente FTP, yo suelo usar FileZilla. Para conectar con nuestra Raspberry lo hacemos con los siguientes datos:
- Servidor: IP de nuestra Raspberry
- Usuario: pi
- Clave: raspberry
Pasar ROMS por red:
- Windows: bastará abrir el Explorador de archivos y poner en la barra de dirección //retropie, al estar en la misma red Wifi podremos acceder sin problema.
- MAC: abrimos el Finder, pulsamos en Conectar a servidor, y escribimos smb://retropie para acceder a los directorios donde podremos copiar las ROMs.
Cuando ya tengamos copiadas las ROMs de las que queramos disfrutar, es necesario que RetroPie actualice los juegos, para ello basta con reiniciar EmulationStation, pulsando Start y Quit EmulationStation.
Ya puedes disfrutar de los clásicos de toda la vida en tu Raspberry Pi gracias a RetroPie.
Espero que te haya servido de ayuda esta entrada, si es así te agradecería un comentario o un compartir.
Informaticasierra.es participa en el sistema de afiliados de Amazon UE, es decir, recibimos una pequeña comisión por cada compra que hagas, sin embargo a ti no te costará más dinero.
Todos los enlaces de la web que te redirigen a Amazon, para que puedas comprar los productos que te recomiendo, son enlaces de afiliados.
Amazon y el logotipo de Amazon son marcas de Amazon.com, Inc. o sus afiliados. Todas las marcas de producto, imágenes de producto y textos de producto que aparecen son propiedad de Amazon.com, Inc. o sus afiliados.
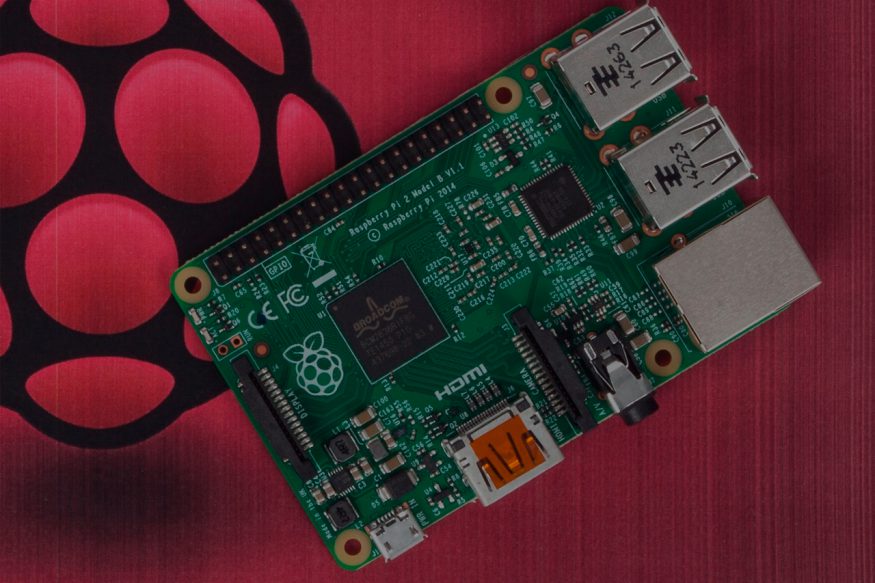
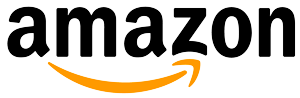

Deje su comentario